When you open the drive or folder, you see the usual white background in your window explorer. Even though you change your theme, your window explorer background remains the same. Using the below trick, you can now add or change the background of any folders or Drives.
This trick will help you to add an image as background to the folders or drive’s background, replacing your old white background.
Suppose we have two drives, one for movies and the other for songs. We can personalize the two drives by setting some background images according to the drive data.
So when you open movie drive, You will see the movie’s background images, and when you open songs drive, You will see album images as the background image.
As shown in the below image, I have changed the background of My Document to some wallpaper.
Follow the below steps to Set or Add Image To the Background of Windows Explorer
Step 1: Go to Start –> All Program –> Accessories –> Open Notepad.
Step 2: Paste the below code into a notepad.
[{BE098140-A513-11D0-A3A4-00C04FD706EC}]IconArea_Image=images\1.JPG
IconArea_Text=0*000080FFf
Note: Copy the code as shown above. The three-line of codes should be on a separate line.
Step 3: Now, Save it as “Desktop.ini” without quotes. Save this file where you need the image background. The above example shows that I have saved it in My document.
Step 4: Now, you need an image for the background. Create a folder named Images and copy images in that folder. Now give the directory of the image location in the second line of coding.
Suppose your image name is “1.jpg”, which is inside the images folder. Then, the directory for this will be Images\1.jpg. I have named images with a series of numbers, which makes it easier to change background images later in the code.
Now, we have two files. The first file is the code saved as Desktop.ini, and the other one is a folder named Images, which contains the images used for the background.
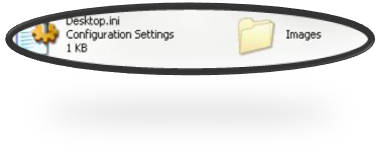
Once you make the required changes in the code, save the file, and refresh the folder, you will see the wallpaper as the background for the folder.
If you don’t see wallpaper set as background, then make sure you specify the correct directories in the second line of the code. I.e., IconArea_Image=IMAGES\2.Jpg .
The third line of code specifies icon text color. If the background is black, Then change the text color to white.
You can use this trick on any folder or drive, Even Portable HDD drives, Flash drives, etc. Just copy the image folder and desktop.ini, where you need the image background.
If you find the above article interesting, then please Subscribe to Techie Inspire.
 Techie Inspire – The Technology Blog
Techie Inspire – The Technology Blog

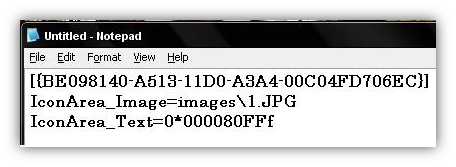








Hi Dj,
Your tricks r cool , i like d one of d video as background, Thanks man.
This is about d background image to ur window, tried it but dint get it. I,ve changed d second line as (IconArea_Image=D:\IMAGES\AUDI.JPG)as there is wher d image is located. help me where m goin wrong. Thanks
@Anonymous
Sorry i forgot to set the code properly.
there is three line total
every line on seprate line
Dont put third or second line on same line , each wil be on seperate.
now try again u will get it right
I tried this and it worked great…this was awesome trick.I showed my friends about this and they were really surprised and impressed.I m learning a lot from here.Dj your simplay awesome..thanks for explaining so well.
Cool tip… can you find a way to embed flash animations in your website?
I have read your article and I am agree with your logic's i have already experiment of this background adding in my system, it is successful but a problem i have face is only that my computer performance slow after change the setting.
dissertation writing
@ Susan
After changing the background, There are no effect on system performance.If you feel that your system has slow down then, your image size may be big.convert the image to jpg to lower the size.
it was great..Simple…And it worked
Great wee mod.
Very nice and good information you have posted for adding image, but if lot of images added in a single computer, its performance will slow.
dissertation
I lIke this blog, keep blogging bro. Thanks for this information 🙂
This trick is very nice, i am gonna apply it to in my computer.
speech writing
Really Appreciate your efforts.
That's really a nice trick.. Going to try it out
I have always wanted to change my background theme to give it a refreshing look, Thanks for sharing this information, DJ. Can't wait to finally try it on my computer. 🙂 Penny Stock list
Wow. cool… I was seriously getting sick and tired of that white background..
Nice articles. By reading your blog I can find the answers to my question. I hope you will continue posting an article having a useful information. I wall visit again later.I will wait your other interest posting. Thanks so much!
thank you its fabolous now 🙂
Its a great info…..
Nice tips and info. I like this blog and there are many useful articles, so keep on the good work. It’s is a very beautiful to change folders background and it’s true it will slow down the computer performance but with these new computer system where hardware become so powerful specially speed and do not cost a lot, this problem will disappear on win XP and it will become negligible so I found it pretty to use this trick. Nice work and hope to see more articles like this.
Thank you for sharing this wonderful trick, i just wanted to whether this will work on windows7??
Great article with lots of great things to think about!
thanx
منتدى العروس
described perfectly ,i will give it a try. thanks for sharing
Really nice trick. Will give it a try
nice trick.. let me try it
Not working in Windows 7×64 Home Premium
Help pls