Firefox web browser supports user profiles that store bookmarks, history, passwords, extensions, and other personal settings. With the help of User Profiles on the web browser, it allows multiple users to use the same browser while maintaining the privacy and personal settings separate for each user. There will be a situation when you will be moving your data from one system to another or reinstalling your Operating System, and you want to move all your data. In this article, we will see how you can backup and restore your Firefox Profile.
Each profile in the Firefox browser is saved under multiple folders, and these folders are available under the APPDATA folder. You need to copy these profile folders and paste them into the same directory where you need this. You can also check out our article on “How to Backup Firefox Bookmarks.”
Backup Firefox profile
First, make sure you have exited your Firefox Application.
1. Open the Run dialog box, press Windows Key + R, type %APPDATA%\Mozilla\Firefox\Profiles\, and press Enter Key.
“%APPDATA%\Mozilla\Firefox\Profiles\” is the location of Firefox where it saves the profiles.
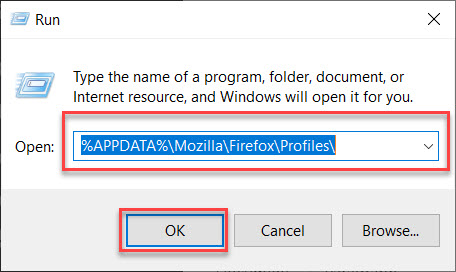
2. If you have not created any new profile, you should see only one folder ending with “.default.” However, if you have created multiple user profiles, you should see multiple folders. Select all the profile folders and right-click and select Copy.
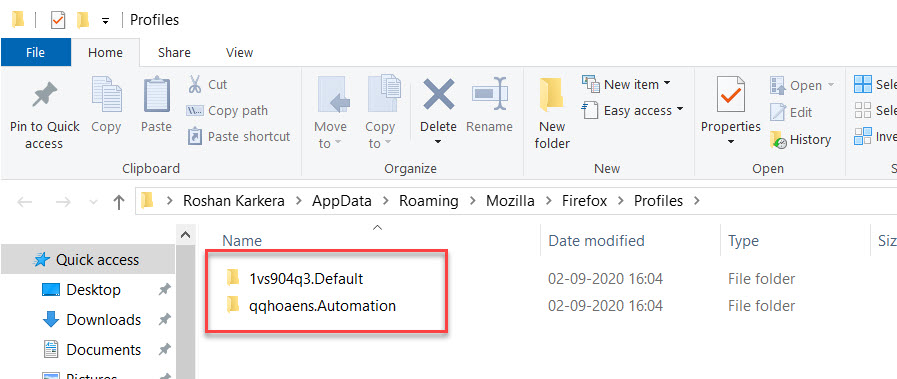
3. Go to your backup location where you want to save these folders, right-click and paste the folders.
Restore Firefox profile
If you have newly installed Firefox on your system, make sure you have opened Firefox at least once after the installation. Exit your Firefox Application and follow the below steps to restore your Firefox Profile. Copy your Backup Profile Files
1. Open the Run dialog box, press Windows Key + R, type %APPDATA%\Mozilla\Firefox\Profiles\, and press Enter Key.
2. If your existing profile folder and backup profile folder are the same, paste the profile folder to replace the directory’s existing profile folder. If both folder names do not match, copy the entire content from the Backup Profile folder, such as the handlers.json file, prefs.js file, bookmarkbackups folder, extensions folder, etc., and paste the content inside the exiting profile folder.
If you find the above article interesting, please share it with others.


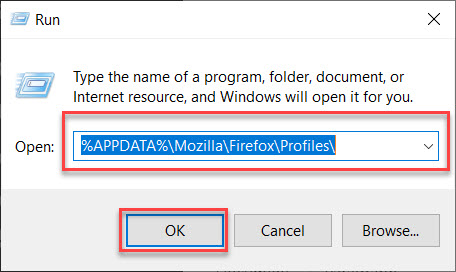
Mighty uesufl. Make no mistake, I appreciate it.
I like Your Article about Backup and Restore Firefox Profile Manually Perfect just what I was looking for! .
I agree with your Backup and Restore Firefox Profile Manually, fantastic post.
Thanks for sharing Backup and Restore Firefox Profile Manually with us keep update bro love your article about Backup and Restore Firefox Profile Manually .
I think the profile folder names have changed. I recently refreshed by accident and had to restore from the ‘Old’ folder that was created.
The folder that has all the ‘stuff’ in it is called “####.default-release”. Where ‘###’ is a random string of numbers and characters. That folder has the bookmarks, extentions, etc.
There is another folder called “####.default” but that folder only has two files in it, parent.lock and times.json. If you restore a profile backup you can ignore this folder. Well, I did, anyway.