When running multiple programs on your Windows system, the operating system manages all the processes in the background to help run your system smoothly and efficiently.
In the Operating system, the process is basically the program that is currently under execution or running. Windows shares your system CPU resources between all running processes based on their priority level.
If an application is set Process priority in Windows 10 higher, the system will allocate more CPU resources to that process than a process with lower priority.
For example, suppose you are running a video editor application program and performing video encoding. In that case, the application may prioritize the process higher than normal such that it can utilize more CPU resources for this process.
Moreover, there are many such applications that can adjust priority automatically based on the need. WinRAR is one such application that has the ability to change priority automatically to “Above Normal” to speed up the process of archiving.
Since all processes running on your system are not equal, and at a certain time, you may require to give a process more priority than others. You may want to increase or decrease priority for specific applications or processes based on your need. When you change process priority in Windows, the system will allocate resources according to its priority set for the process.
Processes on Multi-Core CPU
Although this is not a big issue with today’s multi-core CPUs, but it is still a problem for low-end CPU systems with less core or older PCs and laptops. Also, the people who love to play games more on their system, want to set a game to high priority in Windows.
We will see in this guide how to set a program to high priority in Windows 10.
Please note that this guide is to help you to change process priority in the task manager manually and temporarily. Once the application is restarted, the priority will reset to its default level. We will cover a separate article on how to change process priority permanently on Windows.
What are the different CPU Priority Levels in Windows 10?
In Windows, there are six priority levels available for the processes.
- Realtime
- High
- Above normal
- Normal
- Below Normal
- Low
Here, Normal is the default level. Most of the applications run on the default priority level. Anything set above or below the Normal level, the system will accordingly allocate priority to the process.
For instance, if priority is set as Below Normal for a process, the system will allocate fewer resources than applications running on the Normal Priority level. The new priority applied will remain active for the process until it is stopped or terminated.
How to Set Process Priority in Windows 10?
In this guide, we will cover three methods that we can use to change CPU priority for processes in Windows 10
Note: Make sure you don’t set the process priority level to real-time as it can cause system instability and may consume 100% of CPU resources, which may cause your system to freeze.
How to change priority in task manager Windows 10?
1. Open Task Manager, Press Ctrl + Alt +Del or Ctrl + Shift + Esc.
2. Navigate to the Processes tab; you should see many processes running on your system. Right-click on the program and click on “Go to details.”

3. Now, right-click on the process –> Set Priority –> select priority from the list.
- Realtime – Highest priority.
- High
- Above normal
- Normal
- Below normal
- Low – Lowest priority.
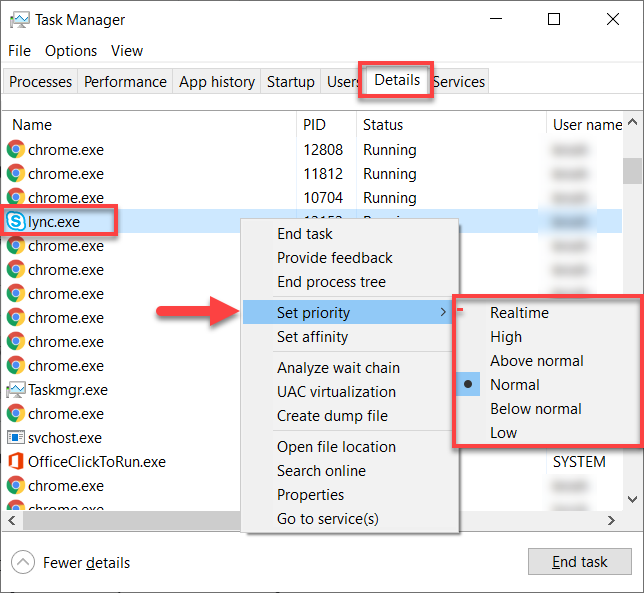
As shown in the above image, I have selected the Lync process and changed its priority. Depending upon the process’s importance, set the process priority accordingly (The highest Priority is real-time, and the Lowest Priority is Low).
How to change process priority in Windows 10 using Command Prompt?
1. Press the Windows Key, and type Command Prompt. Select Run as Administrator.
2. In Command Prompt, enter the below command to set priority for Chrome process “Above Normal.” You can replace chrome.exe with your process name and set priority accordingly.
wmic process where name=”chrome.exe” CALL setpriority “Above normal”Alternatively, you can also use the below command by setting the corresponding id for the priority level.
wmic process where name="firefox.exe" CALL setpriority 32768Below is the table to check priority levels and their corresponding IDs:

How to set priority in Windows 10 using PowerShell?
1. Press Windows Key + X, and select Windows PowerShell (Admin) from the list.
2. In PowerShell, enter the below command to set priority for the Chrome process “Above Normal.” You can replace chrome.exe with your process name and set priority accordingly. Use the above priority table for the corresponding ID reference.
Get-WmiObject Win32_process -filter 'name = "firefox.exe"' | foreach-object { $_.SetPriority(32768) }Check more articles on Microsoft Windows.
Enjoyed the article? Stay connected and never miss an update — follow us on social media for more tips, insights, and updates!


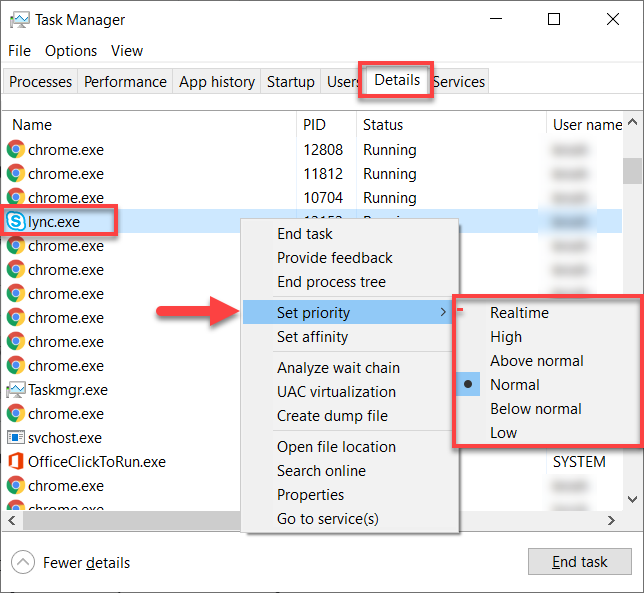

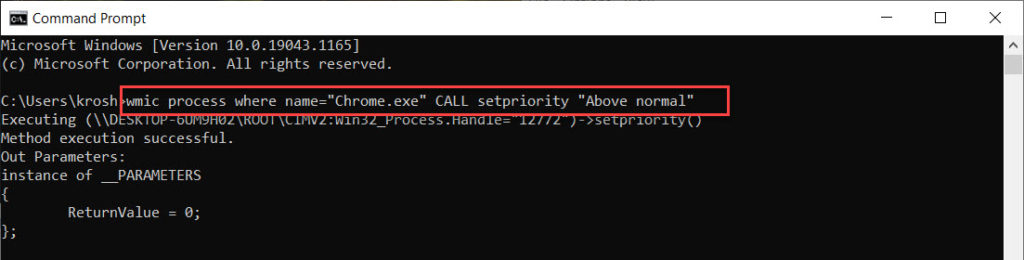

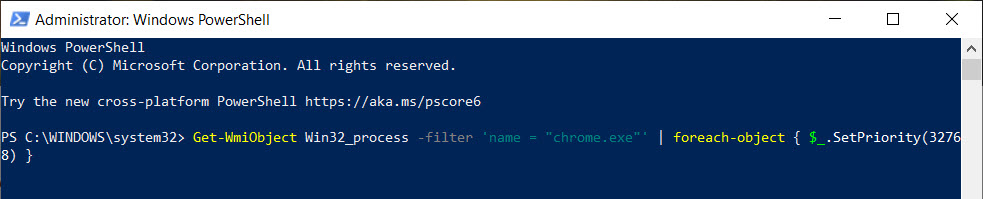
sometime my nero fails to write cd properly and start hanging my pc.I done this priority trick and i am surprised nero is working more smoothly
thanks..great post
i often visit here and subscribed too.your articles are great and also presentation and writing skills are great too.
I really liked your article.Really thank you! Will read on…