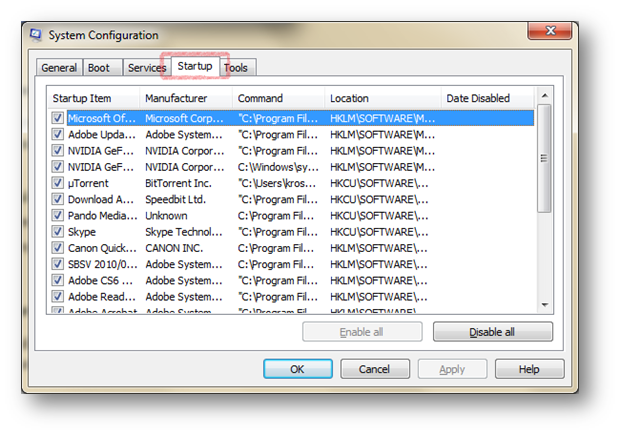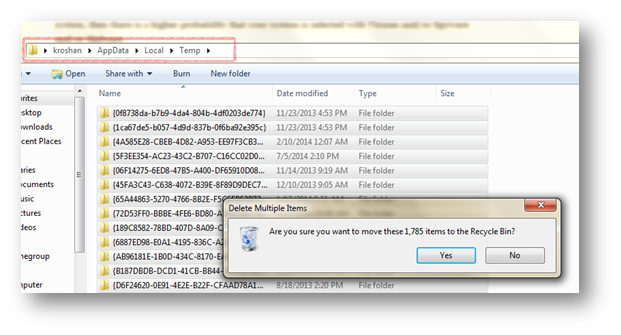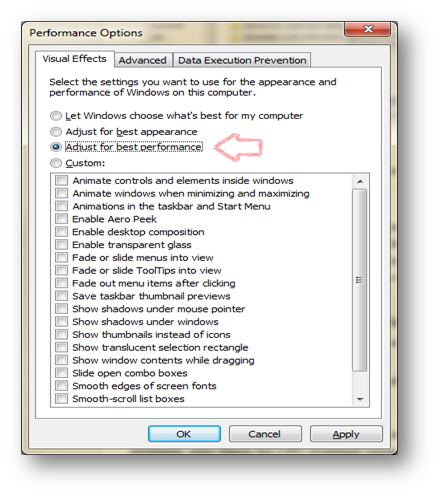The most asked question by people “why my system is running slow and how to boost PC Performance.” PC performance issue is a common behavior during prolonged usage and at some point of time you may experience a degrade in PC performance. It is not necessary that PC performance only happens with low-end system configuration, but it’s also the case for high end system. Like we do maintenance of our vehicle, in a similar manner, you have to perform some maintenance work for PC, or else it will result in degraded performance.
Below are Top 5 tips that will help to boost PC Performance of sluggish computer/PC.
1. Defragmentation:
One of the obvious reasons for sluggish computer behavior is due to fragmentation. When you perform copy, paste or deletion of any files, this tends to create disk fragmentation (empty space in disk when the files are deleted). To repair fragmented disk on your system, perform disk defragmentation.
- Press Windows Key + R, to open Run dialog box.
- Type “dfrgui” without quotes and press Enter.
- Select the drive and click “Analyze” button.
- If drive is fragmented, click on “Defragment disk” button (in windows 7) or “Optimize” button (in Windows 8)
2. Remove unwanted Startup Program:
If your system takes long time to load & start during boot-up, then you should remove the unwanted programs from startup. The startup programs are loaded and consume system memory to run in the background.
- Press Windows Key + R, to open Run dialog box.
- Type “msconfig” without quotes and press Enter.
- Click on “Startup” tab and disable the programs that are not required to be loaded during windows startup.
3. Remove Virus, Malware and Spyware
If your system is slow, mostly in not responding state and observe unexpected behavior in your system, then there is a higher probability that your system is infected with Viruses and/or Spyware and/or Malware.
Scan your system with Antivirus application and remove infected files in your system.
4. Free up Drive Space
It is important that your system should have free space, at least where Windows is installed. Delete all unwanted files and folder to free up space. Also delete files from Recycle Bin to delete those files permanently. Most of the applications use temporary location to save data for a temporary purpose. However, this data remains in temporary location unused and tends to occupy system space. You can save space by deleting these temporary files.
- Press Windows Key + R, to open Run dialog box.
- Type “%temp%” without quotes and press
Enter. - Select all files and permanently delete files by simultaneously pressing Shift + Delete. It might not be able to delete all files as few files might be used by some application. Just skip files that cannot be deleted.
Note: Make sure to save you unsaved files on program you working.
5. Optimize Performance setting
The modern looks and feel styles i.e. 3-D buttons, Windows fade when minimized or maximized, menu popup fade, transparent window style, shadows and animation effects do require a lot graphic and CPU power to process and as a result system performance is impacted. You can customize these styles as per your need or simply choose to disable all by choosing “Adjust for best Performance” in Performance Options window.
- Press Windows Key + R, to open Run dialog box.
- Type “SystemPropertiesPerformance” without quotes and press
Enter. - Select “Adjust for best Performance” and click on Apply button and close Performance Options window.
In case your system still has performance issue, you should check your hard drive for any bad sector problem, also check for CPU overheat issue. In case system is not getting enough memory then you should probably add some RAM to your system.