Sharing a single printer with other computers on the network does sound very challenging, but it won’t be unless you don’t know what are the options available with you. Connecting and sharing printer with other systems on the network can be done in many ways but its better to select the best options which are convenient, feasible and available with you. We have received a lot queries in past and still getting the same queries by our readers asking the same questions that “how can I connect multiple computers to single printer”; this is something which everyone would be interested to do at their home or office for their convenience and comfort.
Today most modern printers are equipped with Wi-Fi technology that allows multiple computers, laptop or devices to easily connect to the printer. However, not every printer has Wi-Fi, and not every system would be connecting the printer via Wi-Fi as most computers are not Wi-Fi enabled. Depending upon your system and available resources, you would accordingly choose the best way to share your printer.
Connect and Share Multiple Computers to Single Printer:
To share a printer on the network, below are the possible solutions you can choose from.
Solution1: Printer connected to a Computer/Server:
This is one of the most popular and common solutions used by people to share a printer with multiple Computers on the network. Basically, in this type of setup, one system connects to the printer and all other systems on the network will connect to that system on which printer is connected. When other computer need print, the print command is sent to the system on which printer is connected and eventually printer will print the file or document.
The primary reason behind this setup being preferred is simply because its ease to setup and its inexpensive. Although, its one of the cheapest and easiest solution to share a printer but one of the big disadvantages is that the computer on which printer is connected must always be kept ON in order for the printer to work. Here, computer on which printer is connected is acting as Print Server for the printer.
1. Connect Printer to the Computer that is going to share the printer with others. Make sure the printer is properly installed on that computer with correct drivers.
Once the computer is ready with printer, we can now share the printer with other systems on the network.
2. Go to Start –> Devices and Printers or Printer and Faxes (in XP), or if you can’t find it, then simply put below command in Run Command Dialog Box.
control printers
3. Right-click on the printer icon and select “Printer Properties” or “Properties” in XP
4. Now navigate to Sharing tab, select “Share this Printer” checkbox and enter the name for the printer. Click on “OK” to save the settings.
You have now shared your printers on the network. Since the printer is now available on network, other systems can now easily add the printer from the network on their systems.
5. Go to other computers on which you want to add the shared printer. Navigate to Start –> Devices and Printers or simply put below command in Run Command Dialog Box to open Devices and Printer page.
control printers
6. Click on “Add a Printer” and select “Add a network, wireless or Bluetooth printer”. On XP, select “A network printer, or a printer attached to another computer.” (In Windows 8, it should directly bring to step 7 screen)
7. In Windows 7 and Windows 8, it will automatically search and show available printers, select on the printer and click on Next, do a print test and Click on Finish.
However, if you don’t find any printer in the list, select “The printer that I want isn’t listed,” select “Select a shared printer by name” put the location of the shared printer. Put double back slash following with the computer name on which printer is connected, following with a single backslash and printer name you choose in Step 4.
For Example: \\kroshan-PC\canon printer
Click on Next, you might need to enter the admin credential of that computer you’re trying to share the printer from. On successful connecting the shared Printer, you will see the below screen. Perform a print test and Click on Finish.
Every single computer/system on the network can connect to the shared printer and should now be able to print from their respective machines.
Solution 2: Dedicated Print Server
If you think that above solution will not work for you and do not wish to keep the computer always turned ON, then you can check for Dedicated Print Server hardware.
A Print Server is a device that connects Printers and other client computers over a network. The device basically lets all computers or device to access the shared network printer. The computers can connect using IP address of the Print server device via LAN or Wireless in order to connect to the printer. When any computer sends the print job, the command is routed from the dedicated print server device to the printer, and printer does its job of printing.
Almost many inexpensive printers come with network support, a built-in print server hardware that enables the printer to be connected on the network via IP address. However, most old printer doesn’t have network support, in such a case you can go for dedicated Print server hardware.
However, today almost many routers come with built-in Print Server support, so before you decide to buy dedicated Print server device, it’s better to check whether your router has built-in Print server support. If your lucky like me, you could simply connect your printer to the router and enable the Print server option under router maintenance page, and you’re ready to access the printer on the network using the IP address. All computers can easily connect to the printer using the IP address for the printer.
Solution 3: Printer Switch
 If you are looking to share your printer to a limited number of systems via LAN, then printer switch would come handy in such a case. You can buy a printer switch, where you can connect your printer to the switch and simply connect other ends of ports with the computer’s LAN cable. Printer switches are made for both parallel cable as well as for USB cable printers. All modern printer switch support auto switching from one computer to another as when the print command received to the printer.
If you are looking to share your printer to a limited number of systems via LAN, then printer switch would come handy in such a case. You can buy a printer switch, where you can connect your printer to the switch and simply connect other ends of ports with the computer’s LAN cable. Printer switches are made for both parallel cable as well as for USB cable printers. All modern printer switch support auto switching from one computer to another as when the print command received to the printer.
However, this solution might be a bit inexpensive but this would only allow to share the printer with few/limited systems and not a good solution when you want to share your printer with other systems.



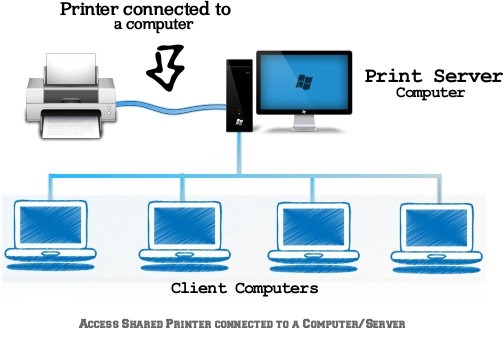

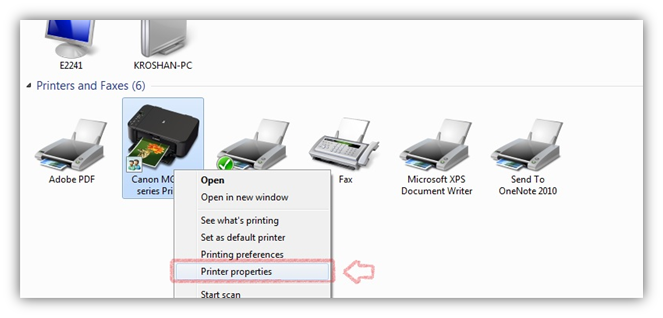
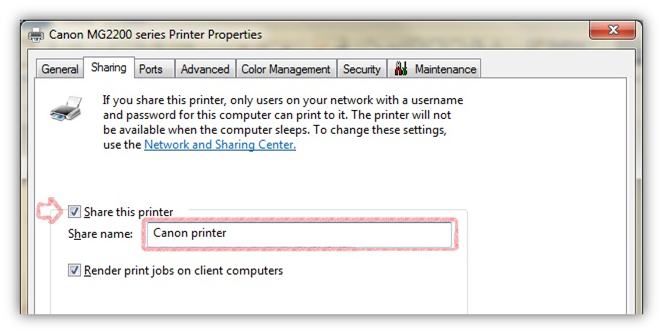
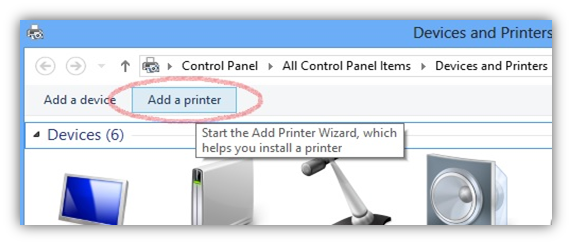
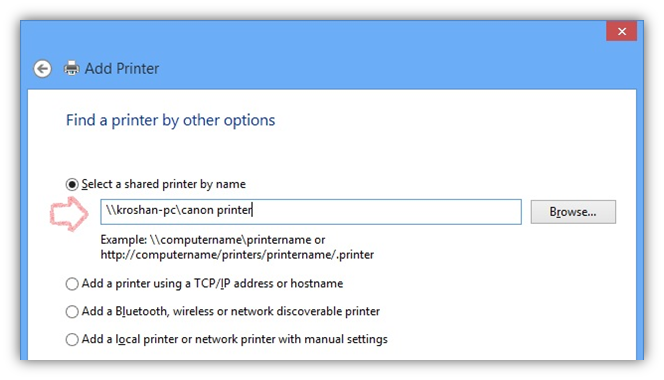

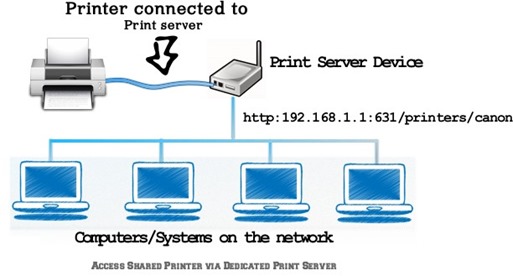



Awesome… I m going to try this now as I already have multiple system and single printer to share. This is what i was looking for… thanks a ton. 🙂
A complete guide on sharing printer with remote system and explained very nicely, Thanks
Where?
Nice Article