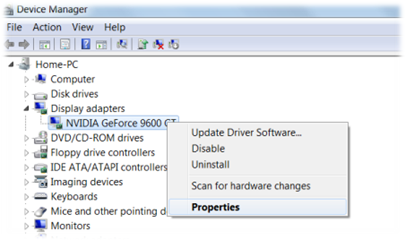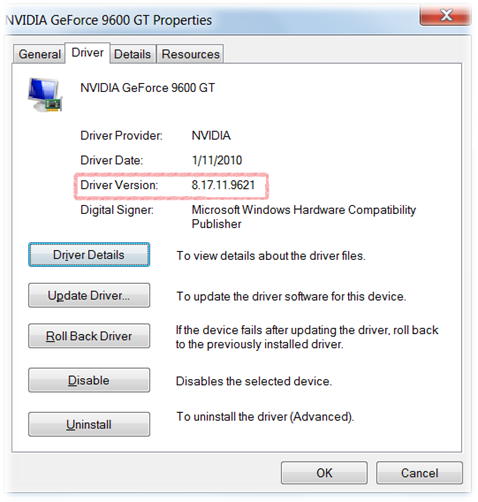It’s an important thing to keep your Device Drivers updated and also to know how to find driver version number in Windows. There could numerous reasons that you might want to check your device driver in Windows, common reasons might be that you want to update your Graphic video card driver, Audio driver or any other device drivers on your system. Checking driver version before downloading the driver from the Internet saves a lot of time, as you don’t want to download any driver for which you already have it on your system.
It also comes handy when you’re facing issue with your drivers, checking the driver version on the system with the latest driver version by the manufacturer and updating them may resolve the issue.
Follow the steps given below to Find Driver Version Number in Windows:
1. Open the Run command (Win+R), type “devmgmt.msc” and hit enter.
2. Look for the device for which you want to find the driver version and right click on it. Select Properties from the menu.
3. Once the properties window opens, click on the Driver tab.
4. You will get the Version Number for the selected Device Driver as shown below.
You can now head to the respective Device Driver’s website and check if you have the latest version of the Driver installed in your machine else kindly update the same.
 Techie Inspire – The Technology Blog
Techie Inspire – The Technology Blog