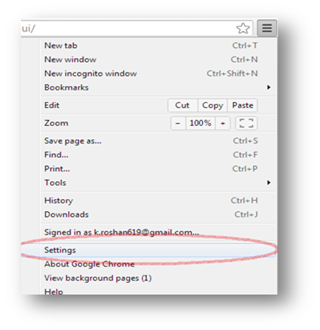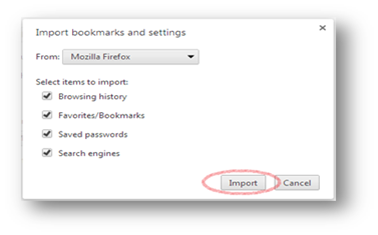![]() If you are using Google Chrome as your default browser and would like to transfer your Bookmarks from Firefox to Chrome, then its just matters of few clicks in Chrome to import bookmarks from Firefox. Moreover, you can even import saved password, search engine, and browsing history from Firefox to Chrome. This features in Chrome also let you import from Internet Explorer, other than IE and Firefox browser, i.e. Safari, Opera browser try FavBackup.
If you are using Google Chrome as your default browser and would like to transfer your Bookmarks from Firefox to Chrome, then its just matters of few clicks in Chrome to import bookmarks from Firefox. Moreover, you can even import saved password, search engine, and browsing history from Firefox to Chrome. This features in Chrome also let you import from Internet Explorer, other than IE and Firefox browser, i.e. Safari, Opera browser try FavBackup.
FavBackup is an easy-to-use tool for backing up and restoring Web browser data. However, if you don’t want to use any tools, then simply export bookmarks in HTML in Safari and Opera and subsequently import in Chrome using the HTML file.
Follow the below to Import Bookmarks from Firefox and IE to Chrome
Step 1: Open Google Chrome –> Go to Menu –> Settings or type this URL on your browser address bar to open Chrome settings page chrome://settings/
Step2: Under Users, click on “Import bookmarks and settings…”
Step 3: Select From drop down menu and select “Mozilla Firefox” and select the item and click on “Import”. If you are importing from Internet Explorer then select Internet Explorer from the drop down Menu and click Import.
Once the import is completed successfully, you will get message saying “Success!”.
 Techie Inspire – The Technology Blog
Techie Inspire – The Technology Blog