To End any application process, we use Task Manager. As this is the only thing most people know to end any process in the system. Other than GUI, Windows is also gifted by its command line i.e DOS Command Prompt. With the help of DOS command, you can start or end process directly from command prompt itself without using task manager. Sometimes it happens that the task manager gets disabled due to virus or you may not have sufficient rights to access task manager on the system, in that case using DOS would be very useful to kill or start any new process. There are many commands available for DOS, however I prefer using “WMIC” to start or end process in DOS and to list any process or memory usage by the process, you may use “TASKLIST”. Below are the Commands with their examples to start or kill any process in the system.
Command Listed Below:
1.) TaskKill: This command is used to end process or kill any process running in your system. Type tasklist to list all the process running on the system.
Type the following command to kill process of notepad from process
taskkill /IM notepad.exe
This command forcefully shut down all the processes that are not responding. (here /f specify forces to kill process), type the following command:
taskkill /f /fi
"status eq not responding"
For more info on taskkill, type taskkill/?
Note: taskkill may not work on xp home edition, in that case use tskill command.
2.) Start: The start command is an internal command that is available in the below Microsoft operating systems.
Start a new instance of notepad.
start notepad
Start the calculator window with the screen maximized.
start /MAX calc
Start the paint program in a minimized window.
start /MIN mspaint
To know more about Start Command then, type start/?
Other than the above command, I generally use WMIC command a powerful command which simplifies the use of WMI(Windows Management Instrumentation) and system is managed through WMI.
Start process using WMIC command
This command will open Calculator, Type this following command.
WMIC PROCESS CALL Create “calc.exe”
This will start explorer shell, Type this following command.
WMIC PROCESS WHERE Name=”explorer.exe” call SetPriority 64
End process using WMIC command
This will end or kill Process of notepad, Type the following command.
wmic process where name=”notepad.exe” delete
This will end Explorer of window, Type the following command.
wmic process where name=”explorer.exe” delete
To know more about wmic process command then,
Type wmic process/?
If you enjoy reading this article then please share with others by clicking on +1 or Tweet the post.


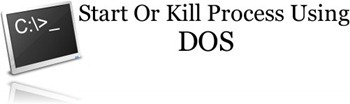
Stay with this guys, you’re hepling a lot of people.
Excellent post. I was checking constantly this blog and I’m impressed! Extremely helpful information specially the last part 🙂 I care for such information much. I was looking for this particular info for a long time. Thank you and best of luck.
Thanks For This Blog, was added to my bookmarks.
This unique posting is rather helpfull thx!
[…] How to Start and End or Kill Process using DOS Command Prompt […]