Customize OEM Info in Windows 7 and Vista
Brand your System with your Name and logo, which would be displayed on System properties. Now, It may be confusing for some people specially for newbies in computers about what exactly is branding your system. When you buy PC from Reputed Big Brands for e.g LG, Samsung, Acer, HCL, Dell, HP, etc they add their Name and Logo in Manufacture support Information which could be seen in System Properties. In the same way, you could also have your brand name or your name with your customized logo on system properties. This could be done by customize OEM Info in windows 7 and vista using registry editor. This doesn’t require you to be an expert in computer or a geek, just follow the below simple procedure to have your own brand on system. If you are an XP user then you should check Branding System with XP which was posted in our previous article.
As you can see Techie Inspire image Logo on Right side of system properties and Some General Information on the Left.
Procedure…
1.) Start => Below Search Bar => Type Regedit and Enter
2.) Once Registry Editor is opened, navigate to below following location
HKEY_LOCAL_MACHINE\SOFTWARE\Microsoft\Windows\CurrentVersion\OEMInformation
Note: If below keys are not found in Registry Editor, then download this registry file and add this key to the system. Before you double click to add this key, you may edit this file and fill the information to be added which would directly add the info to registry and can skip the below steps.
3.) Once you find OEMInformation key in Registry Editor, Now you can start modifying information in the appropriate field. After changing the value of key in registry editor, check the Changes by Going into System Properties or Just Press Win + Pause Break.
- Manufacturer
- Model
- SupportHours
- SupportPhone
- SupportURL
- Logo
Now its time to add Logo, the Default path for logo would be,
C:\Windows\System32\oemlogo.bmp
Add your image with an extension of .bmp to the following directories, name your image with oemlogo.bmp and paste it to the system32 directory. However you can change the file location in registry key.
NOTE: The logo must be a BMP image file and cannot be bigger than 120×120 pixels in size.
If you are too lazy to follow above procedure, then for your convenience, before you start searching Google for tools for the same, I would list some tools which would do the same task.
Download Windows-7-OEM-Editor
Download Windows 7 OEM Info Editor
 Techie Inspire – The Technology Blog
Techie Inspire – The Technology Blog
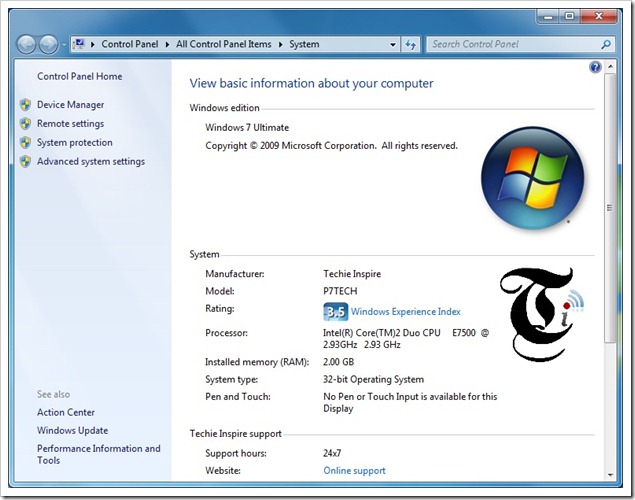
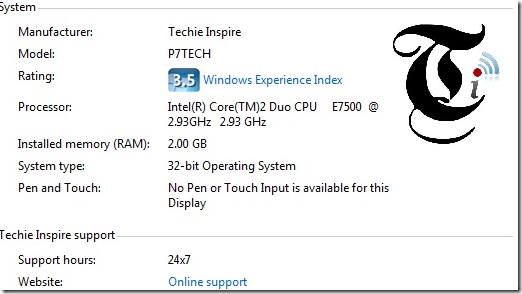
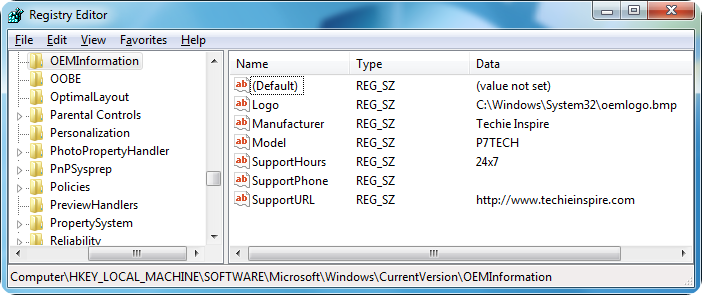







That’s pretty exciting news and I really hope more people get to read this.
A bit surprised it seems to simple and yet usfeul.
You have really interesting blog, keep up posting such informative posts!
Wonderful items from you, man. I’ve be aware your stuff previous to and you are simply extremely great. I really like what you have acquired right here, certainly like what you’re stating and the way by which you assert it. You make it enjoyable and you continue to care for to stay it sensible. I can not wait to read much more from you. This is actually a great site.
Terrific article. I stumbled upon your blog site and planned to say that I have got truly appreciated looking your blog discussions. In any event I am registering to ones give and I hope you generate for a second time in the near future!
I don?t even know the way I ended up right here, but I assumed this put up was once great. I don’t realize who you might be but certainly you’re going to a famous blogger in the event you are not already 😉 Cheers!
Thx for this great information that you are sharing with us!!!
Great post I must say. Simple but yet interesting. Wonderful work!
I usually visit brand new blog day-to-day and i uncovered yuor web blog.No