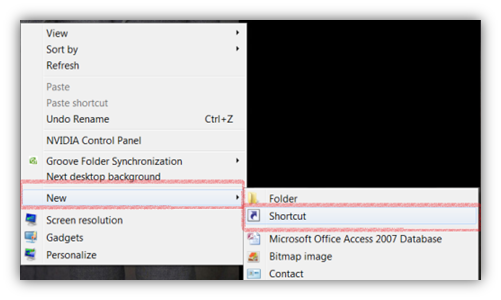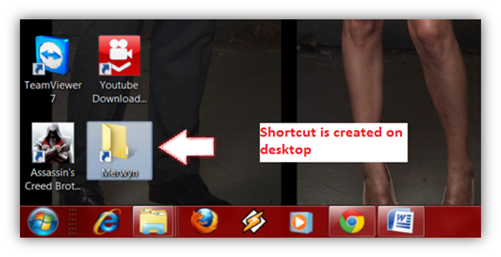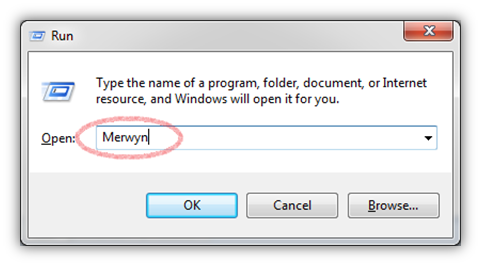Many of us are aware of the Windows Run Command. It is a good feature of Windows to open a system file or application by entering a short command rather than navigating to the particular apps path in the local drive. We use many shortcuts via the Run Command like cmd (Command Prompt), calc(Calculator), regedit, etc. But these shortcuts are limited and available only for some apps or sys folders.
Imagine creating your own run command to open your folder by just typing the name in run command and voila! The Folder opens. This trick will help you to cut out time from browsing folder. In case you access game’s folder or your personal folder often then you can set those folders as your run command and will open the folder directly. We have explained the steps below to create a Run command for all apps and folders.
Follow the steps given below to create your own Run Command in Windows 7:
1. Right Click on an empty area on the desktop and select New -> Shortcut from the menu.
2. The Create Shortcut window appears. Here you can either type the location of the item or browse to find the location of the item. Suppose the folder is D:\Merwyn. Once you are done browsing for that respective folder click on ‘Next’.
Refer the below screenshots:
3. The Create Shortcut window appears. Here you can either type the location of the item or browse to find the location of the item. Suppose the folder is D:\Merwyn. Once you are done browsing for that respective folder click on ‘Next’.
Refer the below screenshots:
4. You will find the shortcut ‘Merwyn’ on your desktop as shown below:
5. Now press ‘Win + R’ key and enter %windir% in the Run Command. This will open the Windows folder. Cut the shortcut which you created before and paste in the Windows folder.
Going forward whenever you want to open the folder Merwyn, you need to just press ‘Win + R’ key and enter Merwyn and press Enter.
 Techie Inspire – The Technology Blog
Techie Inspire – The Technology Blog