All computers have an administrative account and all administrative accounts can be used to change the settings of the computer including the passwords of all other users whether they are administrators or not; if there are multiple accounts on the computer then it is easier for one person to assist another in changing their password if they happen to forget it. Whether or not there are other accounts we will now go through the processes needed to reset windows password or remove the administrative password on a PC running Microsoft Windows.
INSTRUCTIONS
Reset Windows Password via Another User Login
If your PC or laptop is running Windows NT, 2000, XP, Vista or 7 and has multiple accounts then you simply need another person to log into their account and change or remove the password on your account to grant you access; to do this, follow the below steps:
Step 1: Login to windows using another user login.
Step 2: Right-click on the COMPUTER or MY COMPUTER and select MANAGE. In Computer management, select LOCAL USERS AND GROUPS –> USERS; here you will be able to see the user accounts of all persons that have access to the computer.
Step 3: Locate your account, right click on it and click on the option called SET PASSWORD; another prompt will appear informing you of possible data loss if the user has encrypted information but as this is usually not the case you may click the button marked PROCEED;
Step 4: You will now have another prompt asking you to input the new password twice and you may now enter your new password or leave the spaces blank to have no password applied to the account.
Step 5: Once this is done you may reboot or log-off and now login using your account.
Reset Windows Password via Reset Disk
If you had created a password reset disk then you may use it to reset your password at startup on Windows XP; failing this or if you are using another operating system you will need a tool called Offline NT Password & Registry Editor which is a free popular windows password cracking program. You wont even have to know any user names or passwords on the system to make it work. Instead, this utility detects user account automatically and allow resetting of password. The application will even reset locked or disabled user accounts.
First, you’ll need to download this boot disk from http://www.pogostick.net/~pnh/ntpasswd/ or click on below link
Download the Offline NT Password & Registry Editor Boot Disk
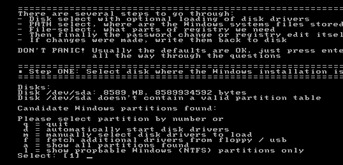 There should also be instructions for creating the disk needed for the password reset so just follow them and you should have your recovery disk created. Once you have this disk in hand boot your PC from the disk and follow the guided prompts to reset the password.
There should also be instructions for creating the disk needed for the password reset so just follow them and you should have your recovery disk created. Once you have this disk in hand boot your PC from the disk and follow the guided prompts to reset the password.
Once completed you will be prompted that your password for the selected account has been removed and when you save, it should say “EDIT COMPLETE”. Reboot your computer and you should be able to login to your system without problem.
TIPS AND WARNINGS
- If you are running an operating system that has password recovery options ensure that these are done before you forget your password.
- If you didn’t perform the password recovery steps and other users on the PC or laptop have them, reset your password before resorting to the password reset tool.
- Ensure that all instructions are followed as indicated on the website to give maximum results within the least possible time.
Author Bio: Charlie is a free lancer writer and content builder of many Technology sites and recently he learned how to recover a lost windows password.
 Techie Inspire – The Technology Blog
Techie Inspire – The Technology Blog
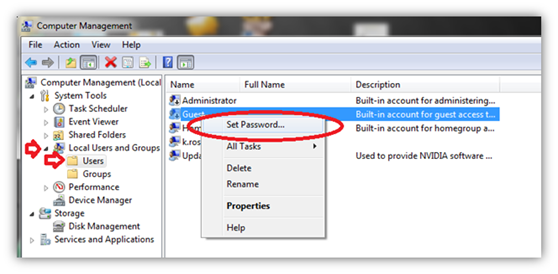
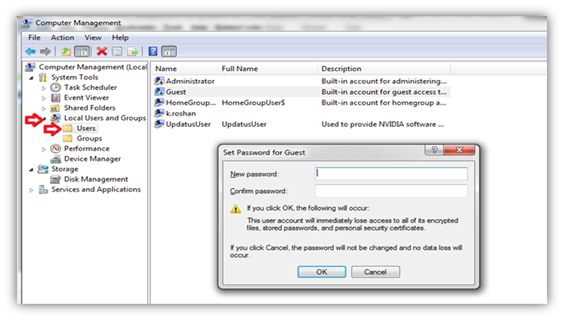







does Offline NT Password & Registry Editor work on windows 7?
yes, it supports all Windows from NT to Win7, also 64 bit…