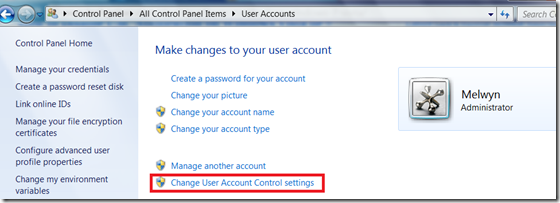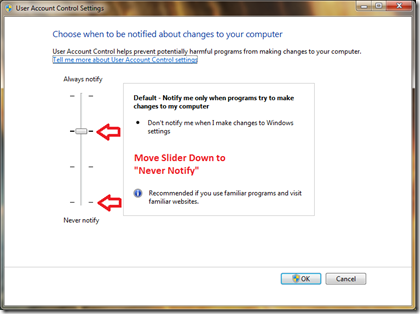User Account Control is very nagging and annoying when it pops up and for the same reason, we will see how it can be disabled, however doing this may risk your system leaving system less secure. When we run or install an application in Windows 7 or Vista, windows gives a security alert message as in this screen.
User Account Control is very nagging and annoying when it pops up and for the same reason, we will see how it can be disabled, however doing this may risk your system leaving system less secure. When we run or install an application in Windows 7 or Vista, windows gives a security alert message as in this screen.
The message would be as “ Do you want to allow the following program to make changes to this computer? ”. The options would be Yes or No. If you select Yes, the program opens up and if you select No then the program doesn’t open.
User Account Control is a good feature that helps prevent potentially harmful programs from making changes to your computer. The default UAC setting notifies you only when programs try to make changes to your computer, while you can adjust the settings of UAC as to how often you are notified by it. You can also disable this feature by moving the bar to the lowest to Never Notify.
How to Disable User Account Control on Windows 7 or Vista
Open UAC, Go to Start => Type “UAC” in Windows 7 Search bar and Select “Change User Account Control Settings”
OR
Open UAC, Go to Start Menu => Control Panel => User Accounts and Family safety => User Accounts, this navigation is for if you have selected View By as Category.
Now you have to click on Change User Account Control settings as in the below screenshot:
If you are asked for an administrator confirmation or password, then provide the same.
Now in UAC, simply change the slider down to “Never Notify”, It will disable the UAC option and will never popup UAC notification. However there are four options which are present in UAC, you can change the slider to up or down, depending how you want it to be notified.
In UAC, there are 4 types of settings available in UAC:
- Always Notify
- Notify me only when programs try to make changes to my computer (Default)
- Notify me only when programs try to make changes to my computer (do not dim my desktop)
- Never Notify
1. Always Notify, you will be notified before programs make changes to your computer or to Windows settings that require the permissions of an administrator. When you’re notified, your desktop will be dimmed.The dimming of your desktop is called the secure desktop because other programs can’t run while it’s dimmed.
2. Notify me only when programs try to make changes to my computer (Default), These settings are default settings, you will be notified before programs make changes to your computer that require the permissions of an administrator.
3. In Notify me only when programs try to make changes to my computer (do not dim my desktop), you will be notified before programs make changes to your computer that require the permissions of an administrator but will not dim the desktop.
4. Never Notify, This option Turn OFF the UAC notification option, you will not be notified before any changes are made to your computer. If you are logged on as an administrator, programs can make changes to your computer without you knowing about it.
 Techie Inspire – The Technology Blog
Techie Inspire – The Technology Blog