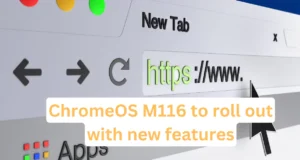This article was created for all the people who use Gmail, but do not have time to run through the hundreds of tutorials on how to use it. There are plenty of tips and tricks you can use on Gmail, but they have created so many little secondary options that no normal person has the time to go through them all. This article covers some of the Gmail tools that are easy to implement, but are not blindingly obvious for regular users. For example, most people know how to use emoticons, but few people know that you actually have access to more emoticons than the ones that are available when you click the smiley face. This article will show you how to get them, as well as show you a few other handy tips that you may not know about.
This article was created for all the people who use Gmail, but do not have time to run through the hundreds of tutorials on how to use it. There are plenty of tips and tricks you can use on Gmail, but they have created so many little secondary options that no normal person has the time to go through them all. This article covers some of the Gmail tools that are easy to implement, but are not blindingly obvious for regular users. For example, most people know how to use emoticons, but few people know that you actually have access to more emoticons than the ones that are available when you click the smiley face. This article will show you how to get them, as well as show you a few other handy tips that you may not know about.
Block a sender
Click on the unwelcome message, click on the small arrow in the upper right part of the message, and select “Filter messages.” Verify the email address of the unwanted sender, and click “Next Step. You can block any domain name by adding the domain name with an “@” before it. Beware of blocking public use emails however, such as Gmail, Hotmail, etc. You should only block the domains of emails that come from specific websites. On the list of actions that are now available, you can click “Create Filter” which will allow you to automatically do up to five things. Those things are “Skip the inbox”, “Enable tracing”, “Delete”, “Transfer”, and “Apply label.”
“Skip the inbox” will send their mails straight to the archives section where you do not need to read them. “Enable tracing” will put an asterisk in the list so that you can see straight away when you have a message from that person/company. “Delete” will send their messages straight to the recycle bin. “Transfer” will send your message to another email address. “Apply label” is similar to “Enable tracing” except that words of your choice (a label) will come up when you receive a message from them. If you click to apply the filter, it will automatically apply the new filter to messages already received. This is true for all except the transfer option.
Recover accidentally deleted contacts
Google offers a “System restore” for contacts. This system allows you to go back in time up to thirty days and find your contacts. In Gmail, go to “Contacts” by clicking the appropriate link on the top left. Click the top of the list of contacts on the “More Actions” button and select “Restore contacts.” Choose the hour, day or week from which you wish to restore your address book. If you accidentally delete your contacts, you are able to restore from ten minutes ago. Click “Restore” to restore your contact list as it was at the time you specified.
Password recovery options
You can change the options to suit you better if you wish. Go to page called “Google Accounts” and click “Security” in the left column. Now click the “Options” button for password recovery. You can add secondary email addresses too, if you want instructions sent there to recover your password. You can also specify cell phone number to receive a reset password by SMS. You may change the secret question associated with your Google Account. Click the Save button to commit the changes.
Message Preview
You can enable “Preview messages” in the Inbox, which is great for not having to read spam mail. In the message list, Gmail lets you glimpse the first characters of any email received. To enable you to view the contents of the message without opening, Gmail Labs offer enable the preview message. By right clicking in the list, you can display the content of an email. Click the “Options” in the upper right corner of Gmail and select Mail Settings. Go to section called “Labs”. Scroll down the page until you see the “Preview” feature and select “Enable.” Then click on the top or bottom of the page on the “Save Changes” button. Right-click a message in the list will to see a preview window.
Customized Inbox
Post to your inbox messages into several components, with each corresponding to your criterion, to give you an overview of your email. Gmail offers many ways to organize your inbox, and even if none of the views offered suit you, you can activate several mailboxes at once, and create a customized inbox. This includes several sections, each corresponding to the criteria that you define yourself. Click the options in the upper right corner of Gmail and select Mail Settings. Go to “Labs” and scroll down the page, select “Multiple mailboxes” and select Enable. Then click on the “Save Changes” button.
Insert smileys
To make the messages sexier or to remove ambiguities you may use smileys (or emoticons). Start a new message by clicking “New Message.” A toolbar appears at the top of the edit window. If this bar is not displayed, click the link “Advanced Formatting” to see it. To insert an emoticon, click the Smiley face. A collection of Gmail emoticons appears which are divided into two tabs. Click on an emoticon to insert it into the message. Click the icon again to remove emoticons list.
Add new emoticons
A collection of additional emoticons can be activated via the Gmail Labs. Click the options in the upper right corner of Gmail and select “Settings.” Go to “Labs”, scroll down the page until you see the additional functionality for emoticons select “Enable.” Click on the top or bottom of the page on the Save Changes button. Now, the list of icons includes 11 additional tabs.
Spellchecker
Gmail has an integrated spell checker. Start a new message by clicking the “New Message” button. Type out your email and click “Check Spelling” on the link near the top. The spellchecker scans the text and highlights suspect words. Click on each for the tool to suggest corrections. You can correct, or you can “Ignore” if you do not want to change it.
Author bio: Korah Morrison, writer on EssayWritingServices.com that helps students to write essays of any complexity. She writes about seo, blogging, social media, internet marketing and other tips.
 Techie Inspire – The Technology Blog
Techie Inspire – The Technology Blog