![]() Mike asked, “I just bought a new laptop and wanted to connect to PC. I have Windows 7 on both laptop as well as on PC. Kindly help me to connect laptop to PC in Windows 7 using LAN cable.”
Mike asked, “I just bought a new laptop and wanted to connect to PC. I have Windows 7 on both laptop as well as on PC. Kindly help me to connect laptop to PC in Windows 7 using LAN cable.”
The most common problem people generally find while connecting two computers or laptop in Windows 7. Though, we have multiple option to transfer files and folders but sharing files and folder via LAN is the most easy, safe and fast way to transfer files.
Most newbies are in the delusion that when two computer or PC is connected using Ethernet cable, then it gets connected automatically. You can’t just connect and wait for the system to be connected with another system on the network, since there are few settings, which are needed to be done in order to access other computers or systems on LAN.
Below are the steps to Connect Laptop to PC in Windows 7 via LAN (RJ-45) Cable
Step 1: Connect the two system via crossover or straight-through Ethernet cable, i.e. Laptop or PC to another Laptop or PC via RJ45 Cable
Connect one end of Ethernet cable to the network card slot of computer 1 and other end of Ethernet cable to the network card slot of computer 2.
Note: Both computers should have network card and Ethernet Driver installed.
Step 2: Configuring LAN settings in Windows 7
Once both the system is connected via LAN, it’s time to configure some settings in windows 7. In order to connect both systems via LAN, system needs to identify the connection via IP address. We need to assign different IP address for both systems.
- Go to Start –> In below search bar type “ ncpa.cpl ” and Enter. Network Connection window will open.
- Select “Local Area Connection”, right-click and select Properties.
- Local Area Connection Properties box will appear. Under Networking tab, select Internet Protocol Version 4 (TCP/IPv4) and click on the Properties or Double-click on it.
- Now set IP address as mentioned below in each computer and click on OK.
| Computer 1 | Computer 2 | |
| IP address: | 192.168.0.1 | 192.168.0.2 |
| Subnet mask: | 255.255.255.0 | 255.255.255.0 |
The circled field can hold number ranging between 0 to 255. We have different IP address for each PC or System, i.e. 192.168.0.1 for computer 1 and 192.168.0.2 for computer 2.
Step 3: Assign same Workgroup in Windows 7
It is very important that both the system should have the same workgroup name otherwise it won’t work and system won’t be able to connect to the another system. To check or change workgroup, follow below steps.
- Open Computer Properties, Press Start + Pause Break
- Click on Change settings ( You can see the workgroup name here, follow the same steps to check on other computer. If the Workgroup names are different then assign the same workgroup name for both computer, follow the steps below to change.)
- Click on Change and assign a same workgroup name.
If Workgroup name are same on both systems then there is no need to do anything. Now restart both the system.
Step 4: Share Files
After booting both the system, Go to Computer and click on Network from the left sidebar. You may see an icon of computer with the computer name of second computer which you connected. Similarly, you may see the computer icon of first computer is appearing in the network window of second computer. This means that both computers are now connected and can access each others shared files on the network.
Now double-click on the computer icon. If the other computer is password protected, you may need to enter exact user name and password of the other computer to get access to shared folder.
Now, you can share any files or folder with the other system by just sharing. To share any Folder or Drive, simply right-click on folder or drive–> Select Share with, and share accordingly. Once you share the files or folder, the other system can access this files or folder. In the same way, If other system shares files or folder then first computer can access files of second computer.
Important: It may be possible that, you may not see any computer icon of the other system. In such case, you might away with few security settings in windows 7.
- Go to Start –> Run –> type control.exe /name Microsoft.NetworkandSharingCenter and Enter
- Navigate to Change advanced sharing settings
- Depending on the network profile you are using, you can set accordingly for the specific network profile. Set Network discovery as Turn on network discovery and File and printer sharing should be set as Turn on File and Printer sharing.
- Click on Save changes.
Easiest way to connect Other System on Network
Either you can access other systems via Network Folder or you can use run command to access. Open Run Command, Windows + R and type two back-slashes(\\), followed by the IP address of the computer you want to connect. Here, we set second computer IP address as 192.168.0.2, so in Run command you will type \\192.168.0.2 and Enter.
You will see all shared files and folder of other PCs.
If you are still not able to connect laptop to PC via LAN or vice versa, then let us know on the same so that we could help you on that. In case of any queries or suggestion, you can share it with us in below comment section.
 Techie Inspire – The Technology Blog
Techie Inspire – The Technology Blog
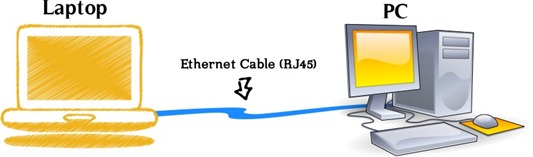
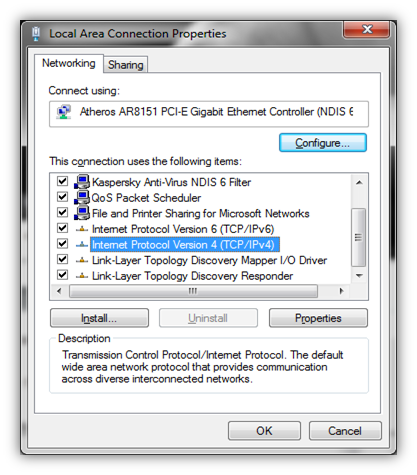
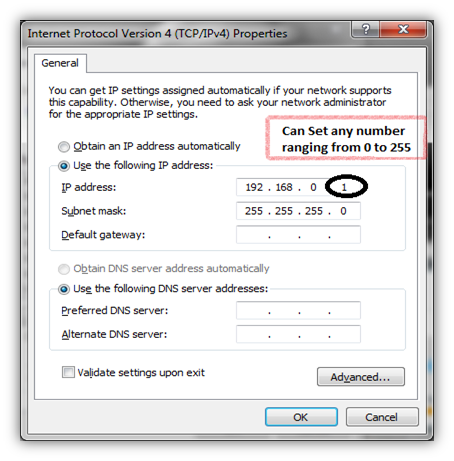



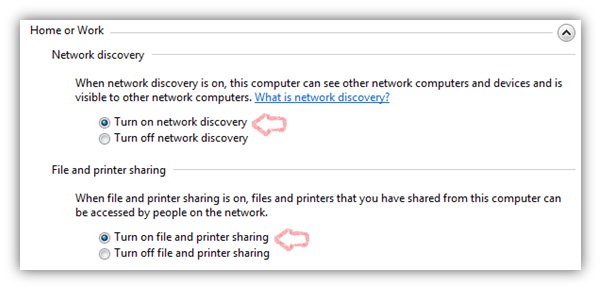
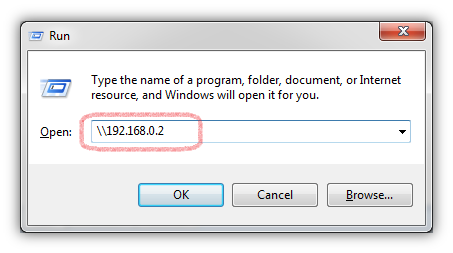







thanks a lot it worked ..
but when i am sharing a complete drive it shows some access problem except this everything is fine..
THANKSSSSSSSSSSSS
the password and user account is says ERROR any help thank you!!!!
@262928a68d2f2ce30e2f6b83eb89d260:disqus
Username and password would be the remote system credential. If you had never set any password try login keeping password as blank and then login. If issue still persists, then create a
new account with administrator rights in control panel and try logging with the
new username and password.
which lan cable should be used for this- straight or crossed ?
crossed cable u can use.
I can see other PC in notebook but I have problem with sharing files. I see also folder which I’m sharing but I can’t go in and use files.
i cant see the other computer in the network places.. is this possible with win 7 to win xp ??
Hi…I done all settings..but still I can’t access folders from other laptop… Network error msg….Windows can’t access \192.168.1.3d…help me get out dis problem
@anandnayaka:disqus
If you followed above setting properly, then your firewall and remote setting you should check.
1. Open Run Dialog box and type sysdm.cpl
2. Navigate to Remote Tab
3. Enable “Allow connections from computers running any version of Remote Desktop” ( If you are trying to connect PC other than Windows 7 version then select this.)
or
3. Enable “Allow connections only from computers running Remote Desktop with Network Level Authentication” ( If both system is windows 7 version.)
Once above setting in place, it will automatically change firewall setting accordingly.