To hide files on Windows 10, we usually go to folder properties and change the attribute to be hidden, which hides the files or folders on the system. However, these files will be visible whenever “Show hidden files, folders and drives” are enabled.
Usually, people hide files in their flash drive or hard drive using the hidden attribute, assuming that they will be hidden and cannot be viewed by others.
However, today almost every person knows how to view hidden files in Windows. Therefore, if another person wants to view the hidden file, the person will enable “Show hidden files, folders and drives” to view the files.
Thus, it doesn’t make sense to hide files on windows, making them hidden by changing the attribute since it is prevalent. In that sense, This article will show you an alternative method that people don’t often use to hide files on Windows 10, making them as system files.
Why hide files on Windows 10 as System Files?
First, it is not an official method from Microsoft to hide files in Windows by making them as system files.
It’s a trick that some people use to hide files which is very uncommon and unthinkable. A person who is trying to view hidden files will usually enable the “Show hidden files, folders and drives” settings but will not think to enable the show hidden system file.
This trick will hide your file and folder such that the files/folders given an attribute to be system files. These files and folders will not be visible even if the “Show hidden files, folders and drives” are enabled.
Using the below command, it will apply files or folders with system attributes, where the system will consider these files as system files. However, it will only be visible if the “Hide protected operating system files (Recommended)” option is enabled.
Therefore, this trick will give you a sense of security that your files are hidden from others. The chances of other people trying to view hidden files by enabling “Hide protected operating system files (Recommended)” is very low
How to Hide Files on Windows 10 as System File
1. Create a new folder or copy the path of the existing folder/files that you want to make it as system file/folder.
In my case, I have created a new folder as “Techie Inspire” under the directory of E:/Roshan
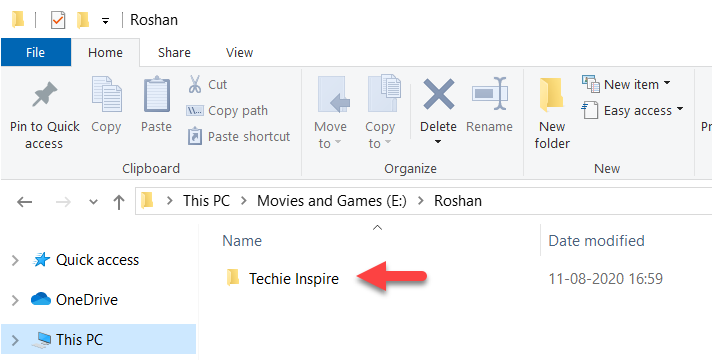
2. Now, Open Command Prompt, Go to Start >> Run >> Enter “CMD“.
3. Type the below command and press enter. Replace filefolderpath with your path of file or folder.
attrib +s +h +r filefolderPath
As you can see, the folder is not visible even when “Show hidden files, folders and drives” option is enabled

This command will make your folder as a system folder such that it will only be visible when “Hide protected operating system files (Recommended)” option is unchecked (as shown below).
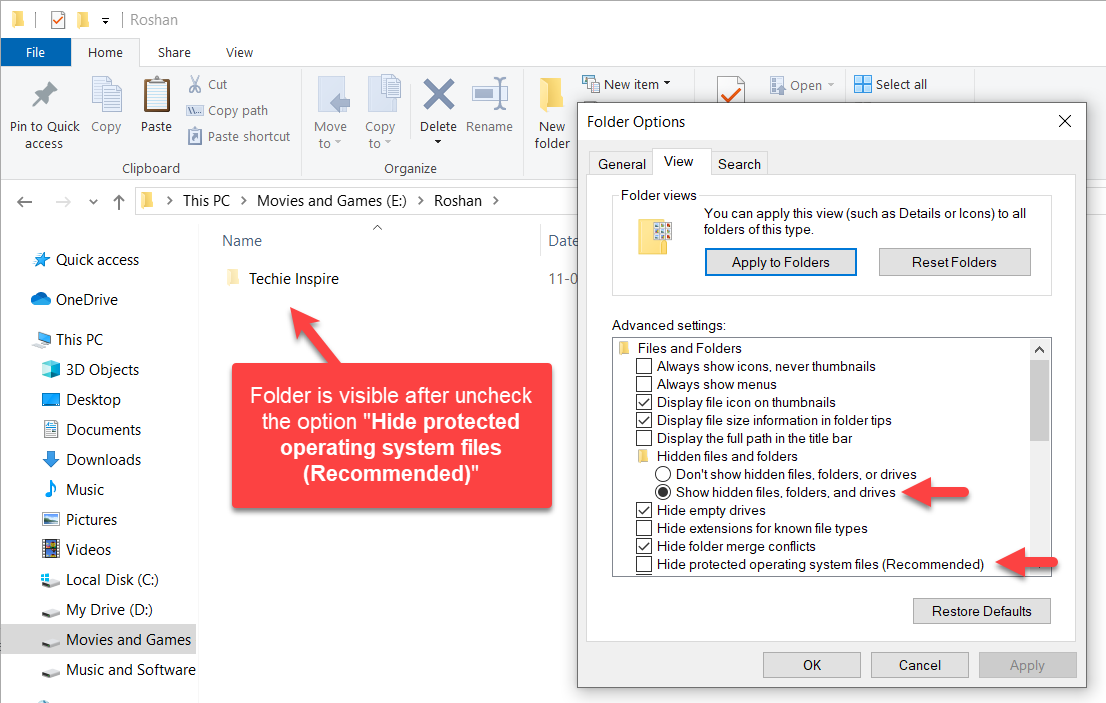
4. To make it visible again type the below command. Replace filefolderPath with your files/folder path.
attrib -s -h -r filefolderPath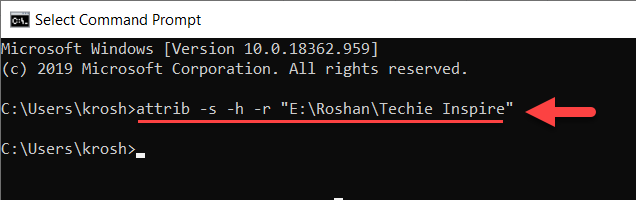
Here, we appended a – (minus sign) to specify to remove the attribute for the specific folder. You can hide or protect any files or folders using this “attrib” command. Just give the path address of that folder and Specify the attribute.
As you can see below, the folder is visible now.
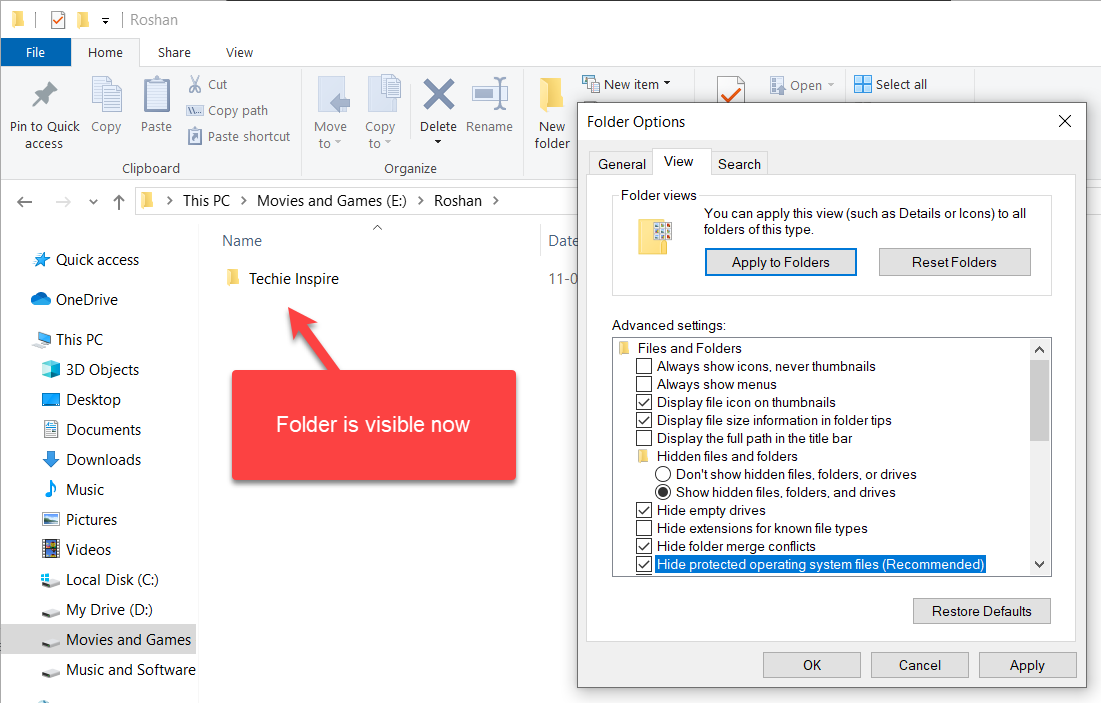
Here, Attrib is a command that set the archive attribute.
S – This specifies the system attribute.
R – This specifies the read-only attribute.
H – This specifies a hidden attribute.
“+” – This adds the attribute to archive files or folders.
“-“ – This removes the attribute from archive files or folders.
Subscribe to Techie Inspire for Tips, Tricks, How-To Guides, and Much more…
Check more articles on Windows 10.
 Techie Inspire – The Technology Blog
Techie Inspire – The Technology Blog







but the file made invisible as you suggested can be seen in hidden perationg system files, sorry
@Anonymous
U r right. it will be seen only by activating showing system operating hidden file.
bcoz this command make your folder as system file+system hidden+ read only property.
use +s +h +r.
so this will remain hidden. it will be not shown if “show hidden file and folder “is activated only if system hidden is not activated.
I wanted to spend a miutne to thank you for this.
I tried this and worked.Now i use this trick to hide my files.I mostly use this in college to protect my files.
You’re the gerteast! JMHO
It¡¦s really a cool and helpful piece of information. I¡¦m glad that you simply shared this useful information with us. Please stay us informed like this. Thanks for sharing.