Performance Monitor is a utility that comes with your Windows Operating System, which accesses both local and remote workstation performance. It helps to track and analyze the performance of your system.
Performance Monitor can also be used to examine your computer performance when using a set of applications and can take logs and do analysis on the same.
To run Disk Performance activity with performance Monitor, you need to enable Disk Performance counter using the DISKPERF command. However, Disk Performance counters for physical disks and logical disks are enabled by default.
The counters (which are necessary to monitor disk performance) will slightly impact the overall system performance. However, if you think you won’t be using the performance monitor, it’s better to disable it rather than consuming system resources.
Below are the steps to disable or enable Disk Performance Monitor in Windows 10 (The below steps will work on all other windows versions).
What is DISKPERF Command?
Diskperf is a Microsoft Windows command to enable and disable disk performance counters for Performance Monitor. This feature is included in Windows Server 2003, Windows Server 2008, Windows Server 2008 R2, Windows XP, Windows Vista, Windows 7, and Windows 10.
How to access Disk Performance Monitor in Windows 10
From the Control Panel > Administrative tool’s folder, you can access the Performance monitor program. You can also access it directly from the run command. To Access the Performance Monitor program, Open Run Command, Type “PERFMON.EXE” and click OK.
Disable Disk Performance Counter in Windows 10 using DISKPERF Command
Type the below command to disable all performance counters.
DISKPERF –N
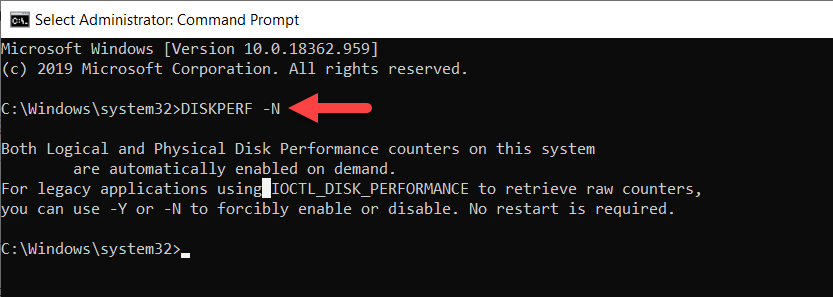
To disable the disk performance counters for physical drives.
DISKPERF –ND
To disable the disk performance counters for logical drives.
DISKPERF –NV
Enable Disk Performance Monitor in Windows 10 using DISKPERF Command
Type the below command to enable all performance counters.
DISKPERF - Y

To Enables the disk performance counters for physical drives:
DISKPERF –YD
To Enables the disk performance counters for logical drives:
DISKPERF -YV
If you want to know more about this command, type the below command in the command prompt and press Enter.
DISKPERF /?
If You Find this article Interesting, then Subscribe to Techie Inspire.
Check out more articles on Microsoft Windows
 Techie Inspire – The Technology Blog
Techie Inspire – The Technology Blog







I wanted to disable that.This helped me…
thanks
Ya learn something new evderayy. It’s true I guess!