Update: The Google Talk (Gtalk) discontinued its operation on June 26th, 2017. Google Chat tool in Gmail and Gtalk application is no more functional.
This guide will show you how to run multiple instances of Gtalk(Multi-user Login). We have already posted an article on multiple instances of Yahoo messenger.
We have done some registry tweaks to make Yahoo Messenger run as a multi-user login (Multiple instances). However, we do not need to do any registry tweaks for Gtalk; we just need to define a single word as a parameter.
Running multiple instances of Gtalk makes sense when you have two or more Gtalk IDs and want to be Logged-In for all GtalkIDs. Typically, we can only log in to Gtalk using one id at a time.
Suppose your friends or relatives want to log in to their Gtalk id using the Gtalk application, but you are already chatting with other friends in Gtalk. To log in to their id to Gtalk. You first have to log out and then log in with your friends or relative’s id to be Logged-in. Running multiple instances of Gtalk will allow you to have an infinite number of multiple user logins.
Follow the below procedure to run multiple instances of Gtalk
Step 1: Right Click on Desktop –> Select New –> Then Click on Shortcut.
Step 2: Copy the below syntax and paste it into the text box
“C:\Program Files\Google\Google Talk\googletalk.exe” /nomutex
Step 3: Give a proper name to the shortcut, such as G-talk Or Google talk, or any name you wish, and click on Finish.

Now, Open Gtalk using the icon which you created. If you need two Gtalk windows to log in, then open the Gtalk application twice. It will show a separate Gtalk window on every execution.
Now, Open Gtalk using the icon which you created. If you need two Gtalk windows to log in, then open the Gtalk application twice. It will show a separate Gtalk window on every execution.
Note: You can also modify the existing Gtalk icon on the desktop or start menu. Just add a parameter to the end “/nomutex”.
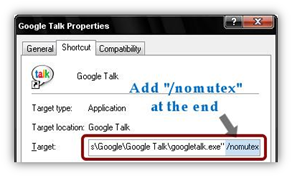
If you found the above post interesting, then Subscribe to Techie Inspire
 Techie Inspire – The Technology Blog
Techie Inspire – The Technology Blog
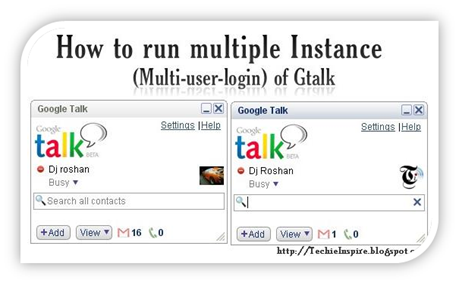





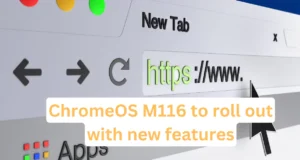



Woh!! that was awesome..i was wondering to have such feature of multi-user login bcoz my brother and me share the a single pc and often we log-out and log-in,very irritating.Thanks Dj, This would help me.I'm learning lot from here thanks.
Cool, now I can talk to my self 😛
Was looking everywhere for this. Great info and good screenshots thanks.
isscript.msi missing
Nice one buddy! Can you also tell me how to go invisible in google talk?