When you send and receive lots of mails in outlook, it always becomes a trouble to find mail in the bunch of mails lying in the inbox. To search any mail, we usually use search option to search mail, but often it ends up showing irrelevant or too many result. For example, I want to search mail from Merwyn Noronha and while searching with the name Merwyn will return result including mails where the name also appears in part of the message body though you meant to search mails received from that person. However, Outlook is smart enough to narrow down the search result and show result which are relevant and correct. For better searching on outlook, you can specify the parameter with the search term. Suppose, I want to search all mails from Merwyn Noronha having attachments, or I want to search mails with specific category assigned. If you use Outlook often for work purpose in office, then this should be considered very important since in the end, you save a lot of time and can help you to grow productively. However, this parameter are very easy to use and would hardly take few minutes to understand these parameters.
In Outlook 2010, it has two search option available i.e the Search Contextual Tab in the Ribbon and the Search Suggestion List.
In Outlook, You can filter your search result using parameters. This parameter can be used to search mail accordingly to search mail by sender name, searching by keyword, searching mail having attachments, search by flagged messages and much more. There are many parameters available in outlook which could be used to filter out the search results. However, we would be showing few parameters, which are usually used for daily task.
Searching by Sender name:
Suppose, I want to filter the search results for mails received from Merwyn Noronha, I will add a parameter “FROM” in the search box and sender name.
from:(Sender Name)
Searching by Sender name having no attachment
Suppose, I want to filter the search results for mails received from Merwyn Noronha having no attachment, I will add a parameter “FROM” in the search box and sender name along with new parameter, i.e. “hasattachments:false” (If true is added, then it will display search result having the attachments for the mail)
from:(Sender Name) hasattachments:yes
Searching keyword in Subject line
To filter the search results for mails which is having certain text in subject.
subject:(keywords)
Searching attachment with specific Format
To filter the search results for mails having attachments with the specific file format, Suppose, I want to search result having attachment with .Docx Format (Word document) or .pptx Format(PowerPoint document) or PDF Format, etc.
hasattachments:(format name)
Below are some more parameters for Outlook,
Search Result | Parameters |
| Sent mail to Recipient Name | to:(Recipient Name) |
| Sent mail to Recipient Name in CC | cc:(Recipient Name) |
| Sent mail to Recipient Name in BCC | bcc:(Recipient Name) |
| Mail tagged with followup flag | followupflag:followup flag |
| Keyword contains in the message body | contents:keyword |
| Mail sent on today | sent:today |
| Mail sent on yesterday | sent:yesterday |
| Mail sent on this week | sent:this week |
| Mail sent on last week | sent:last week |
| Mail sent on this month | sent:this month |
| Mail sent on this year | sent:this year |
| Mail received on today | received:today |
| Mail received on yesterday | received:yesterday |
| Mail received on this week | received:this week |
| Mail received on last week | received:last week |
| Mail received on this month | received:this month |
| Mail received on last month | received:last month |
| Mail received on this year | received:this year |
| Mails Having attachment | hasattachments:yes |
| Mails Having no attachment | hasattachments:no |
| Mails attachment with different file format | attachment:.docx (replace .docx with file format to search) |
| Mails attachment having content with following keyword | attachment:facebook |
| Mails which are unread | read:no |
| Mails which are read | read:yes |
| Mail importance level | importance:high |
| Search by Categories | category:=”Blue Category” (replace “blue” name with other categories name i.e yellow, orange, red,etc.) |
| Mails sent to me in TO section | to:Your name |
| Mails sent to me in CC section | cc:Your Name |
However, You can also access this search parameter through the Search Tools Ribbon, In Refine section of Search tools, you can find all the search parameter to filter the search result.
For latest updates on Techie Inspire, Subscribe to Techie Inspire
 Techie Inspire – The Technology Blog
Techie Inspire – The Technology Blog
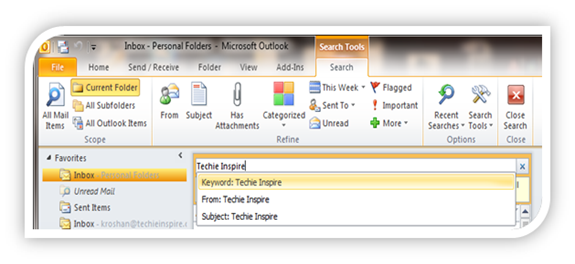


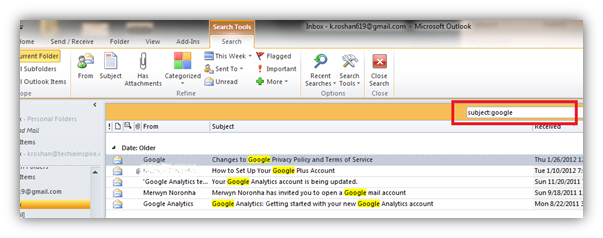
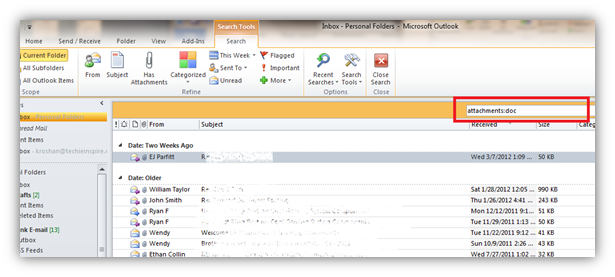
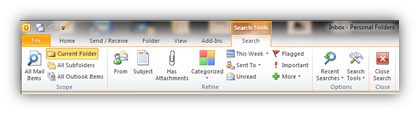







You don’t need to put in the Parameter manually, just click the + MORE sign at the Search tab (the green plus sign) then add the search criteria in.
Attached is the screenshot… once you see it, you will know how simple it can be!