Teamviewer is a computer software for remote control, the transfer of Files between computers and desktop sharing. The software is compatible with Microsoft Windows, Mac OS, Linux and Android OS.
Who use Teamviewer 6?
The best tool ever when it comes to sharing of desktop with others. It is used by many corporate and IT professional. This is also used for personal use too.
How Easy is This?
When you open Teamviewer 6 the software looks like this:
It consists of two tab options:
- Remote Control
- Presentation
In Remote Control, we have two options: Allow Remote Control and Control Remote Computer. Allow Remote Control consists of two Fields, Your ID and Password.
If you want to allow your friend or any person to remote access your computer, you can give him Your ID and Password. This ID and Password is automatically generated by this software.
In case you want to control your friend’s PC or any person’s PC, you need to just get his/her Partner ID and ask him to share his/her Password. There are three types of connections available to connect to your Partner:
- Remote Control
- File Transfer
- VPN
You first need to enter Your Partner’s ID and then you need to select Remote Control and then click on Connect to partner.
As in the below screenshot, you will be prompted to enter your Partner’s Password and after entering the Password, you will successfully be able to Remote Access your Partner’s PC.
As you see in the below screenshot, this is the preview of the Remote Access of your Partner’s PC.
For File Transfer, you have to follow the same procedure, you have to enter Partner ID, select File Transfer and then click on Connect to partner and then enter Partner’s Password and you will see the screen as in the below Screenshot.
On the left side you will see your PC’s data and on the right side you will see your Partner’s PC data. You can select any file you want as per your need and then click on Receive which is just below the address bar of the Remote Computer.
As in above Screenshot, you see I have selected a File and click on Receive and then it shows as Download Files from 862 330 997 (Partner ID).
When you have completed the File Transfer, the screen appears as above. The Files which you have received are shown in the File transfer event log.
In the Presentation Tab, if a main computer is hosting a presentation, and if you want the same Presentation to be viewed in many other PC’s you can make use of this feature of Teamviewer. This can be useful in the Corporate world. It follows the same procedure as explained in Remote Control of Teamviewer.
 Techie Inspire – The Technology Blog
Techie Inspire – The Technology Blog


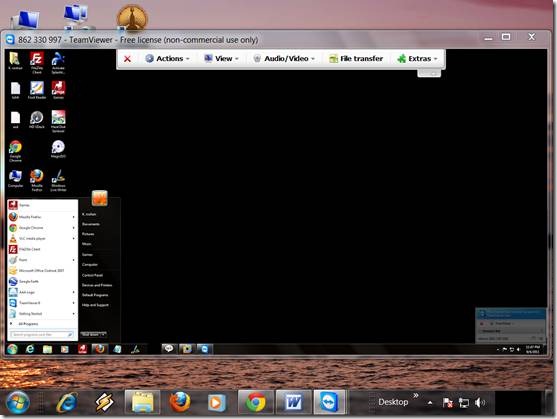
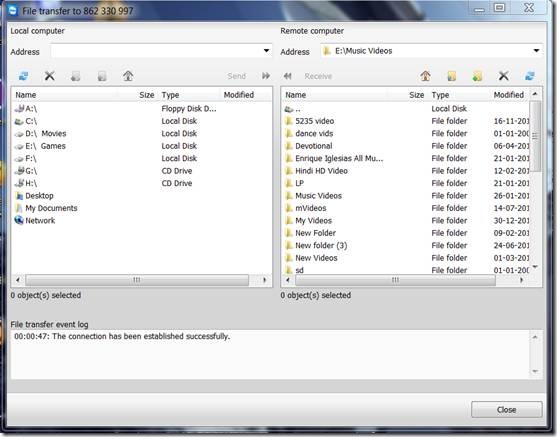
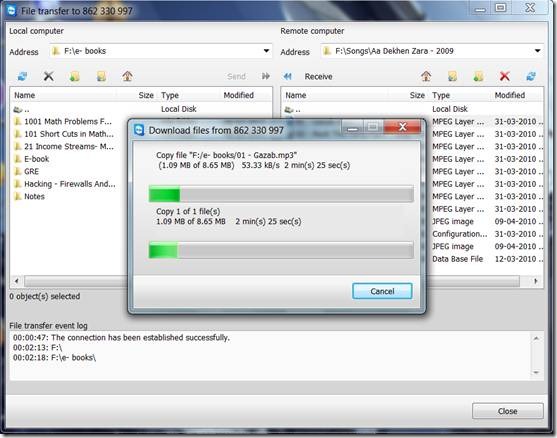
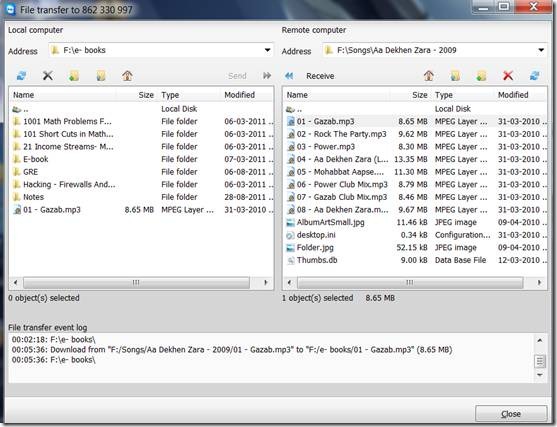







I discovered countless interesting stuff in your blog, especially its discussion. From the a great deal of comments on your articles, I guess I am not the only one having all the enjoyment here! Keep up great work.
I love reading your blogs.There are a few things about team viewer which were not clear to me.But after reading your post everything is clear to me.Thanks for sharing it.
I must show my gratitude for your kindness giving support to those individuals that should have help on this situation. Your special commitment to passing the solution up and down came to be wonderfully important and has regularly helped most people like me to attain their desired goals. Your own valuable publication entails so much to me and even further to my fellow workers. Many thanks; from all of us.
Thanks for all of your hard work on this blog. My mom takes pleasure in going through investigation and it is obvious why. A number of us notice all regarding the dynamic ways you convey invaluable techniques through the web blog and as well cause contribution from other ones on this subject matter plus our girl has always been becoming educated a lot of things. Take advantage of the rest of the year. You’re the one carrying out a superb job.
Fantastic site, the layout is very nice. What theme is this?
Very stimulating blog commentary… definitely something to think about =). Thanks for sharing this.
Thanks for sharing superb informations. Your site is so cool. I’m impressed by the details that you’ve on this site. It reveals how nicely you perceive this subject. Bookmarked this website page, will come back for extra articles. You, my friend, ROCK! I found just the information I already searched everywhere and just could not come across. What a perfect site.
This is a Wonderful blog, very well written and smart, i will definitely follow up again, do keep on writing, Thanks
Hi, thanks for this explaination.
If possible, can u go a little deeper in the program and show how to connect to a computer without a person behind it?
What i need is to remote connect to my pc at home, after entering a password. I created an account for teamviewer, but one of the pc’s not show online towards the other once.
Also difficult to add a private password for each computer in the same group. This is not clear in Teamviewers manual and user guide.
Hope you’re able to make it understandable
Thanks in advance
@nico
I guess you are looking to connect your home computer from different remote location. Well, this is possible in teamviewer to connect to your home computer from anywhere without any one present on your home pc….
1. In Teamviewer, Go to Extras –> Options –> General.
2. you may see below an option something “Incoming LAN connections” change it to accept –> It may ask to set password (Set your password) and Done..
Now, you can connect your home pc remotely… while connecting your home pc it may prompt for password.. enter your password which you set in teamviewer.
I really like your writing style, fantastic info , regards for posting : D.
it is also useful for noncommercial